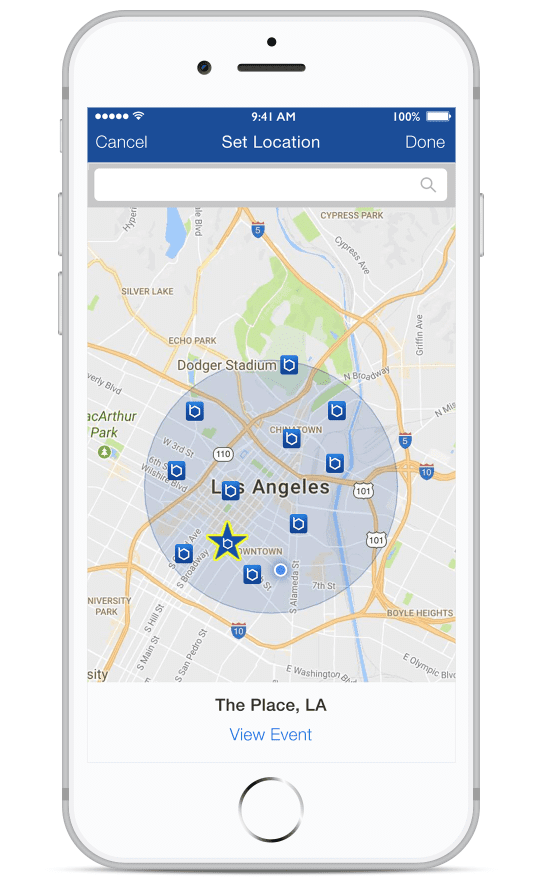Business Centre
Simply click ‘Create Ad’ in the menu at the top of the page or visit https://business.getonbloc.com/ads/. Here you will create your account and complete your ad creative in two quick and easy steps, it’s as simple as that.
1. Create Ad – in order to advertise with Bloc you will need to create a Bloc business account or login if you already have one. Then creating your advert couldn’t be easier. Simply follow the steps below:
– Tell us your venue name and location. This is your adverts title e.g. The Place, LA.
– Next we need the location of your venue. Simply start typing the name of your venue and it will automatically come up on the map.
– Website URL. If you supply a URL your adverts title e.g. The Place, LA will be hyperlinked and people can click through to your website. This is optional but we do recommend this to get the best results for your campaign.
– Supply a venue or company logo. This is optional, and if one isn’t supplied our placeholder logo will be used.
– Upload a photo or video for your ad creative.
– Write a description. This is the ad copy limited to 200 characters.
– Tell us a USP (unique selling point) or any deals for your venue. We will use these to send a notification to users who come within 100 yards of your venue.
You can see what your newsfeed ad will look like on the example phone found on the right hand side.
2. Enter payment details – The final step is setting up your payment method. Your ad will not run unless there is a payment method given.
That’s it! Your ad will go live as soon as it has been approved which can take up to 24 hours. Once you have been approved you can login to your dashboard to view your analytics.
Bloc advertising increases the number of check-ins to venues on Bloc.
If a venue signs up and advertises with us there are 3 ad placements within Bloc where the venue increases it’s exposure:
1. A newsfeed ad that gets pushed to every Bloc user within a 10 mile radius of the venue.
2. A star on our interactive map instead of the Bloc logo which makes the venue stand out from the competition.
3. The venue gets a premium listing at the top when a user searches for venues on a specific date.
Venues that advertise with us get over 300% more check-ins.
Bloc advertising works on a pay-per-result basis so you only pay £2 (inc. VAT) if a user checks in and attends the venue being advertised. Impressions and clicks to your website are unlimited.
You can try it for free with £150 worth of credit. This is 75 free customers! All you need to do is sign-up and create your newsfeed ad. The star on the map and premium listing is created automatically as soon as the newsfeed ad is created.
Bloc advertising offers the magic of reaching your ideal customer the right way. The relevance of the adverts are where the power of our advertising comes in. Bloc is used for checking in to venues and connecting with people before, so creating a Bloc ad increases the number of check-ins to your venue.
Create a Bloc ad that suits your goals in the form of video (live or animated), gif-like, still, and cinemagraph! To get started you will need to create a Newsfeed Ad.
Bect practices for images/videos:
– Choose an image or video that is directly relevant to your venue & one that differentiates you from your competitors.
– Use an image that is bright and eye-catching.
– Avoid images that have many small details or text and opt for something simple instead.
Best practices for ad copy:
Tie your text to your visual
Your copy and image should individually tell your story but also complement each other.
Speak to your audience
Decide on a person who characterizes your audience and write like you’re speaking to them.
Keep it short and sweet
Decide on the one thing you want people to know and say that.
Have one call-to-action
Use “Check-in” in your ad copy as your call-to-action as this is what you want your audience to do. Don’t use more than one call-to-action.
Mention price (where appropriate)
Price listings can motivate people to buy.
Include a timeframe
Using words and phrases that indicate time, like “now” or “this week,” can add a sense of urgency.
To create a Newsfeed ad you are required to upload a photo or video and optionally upload your logo. If you don’t upload a logo our placeholder logo will be used. Below are the specs and creative guidelines for your uploads.
Photo Specifications
Design recommendations
– File type: jpg or png
– Image ratio: 9:16 to 16:9
Technical requirements
– Minimum image width in pixels : 400
– Minimum image height in pixels : 150
– Aspect ratio tolerance : 3%
– Max file size: 10mb
Video Specifications
When you create a video asset, consider:
-
Aspect ratio. Design for mobile. Vertical video (format 16:9 Full Landscape) can be most engaging as most people hold their phone upright.
-
Length. As a general rule, short videos (15 seconds or less) get your full message across most effectively.
-
Sound. Design for sound off but delight with sound on. Make sure your video’s message is understandable without sound, but include sound in your videos to enrich the experience of those who have their sound on.
Logo Specifications
– Max file size: 8mb
To check the size and pixel count of your images:
-
- Go to your desktop or the file where the image is saved
- Move your cursor over the image icon:
-
If using a PC, right-click
-
If you are using a Mac, use Ctrl-click
-
- Choose Properties or Get Info
- Click the General or More Info tab
- Scroll down to the:
-
-
Image section to view image dimensions in pixels
-
File section to view image file size
-
Location
If you are having trouble finding your venue on the map (Location) when creating your advert this most likely means Google doesn’t know about your venue. Our location map and the app itself uses Google to find your venue so you need to register your venue with Google. You can submit your venue to Google by visiting the following link and completing the basic steps on this page: https://support.google.com/maps/answer/6320846?co=GENIE.Platform%3DDesktop&hl=en. Once your venue has been added to Google you will be able to find your venue on the map. If you are still having problems finding your venue on the map, please contact us help@getonbloc.com and we’ll be happy to help solve this problem.
Your venue’s location is required if you’d like to advertise with us. We need your location so we can associate each event created on Bloc with your venue. Your location also gives Bloc the coordinates of your venue so you can be found on the map.
Logo Upload
The most common reason for images not rendering correctly (ex: pixelated, blurry) is size. Make sure the image you are using is the recommended dimensions.
The best image size to upload for your logo is 200×200 pixels, but we recommend a minimum width of 50 pixels for logos.
Note: If you’re uploading a PNG file, keep in mind that you’ll want to keep the file size below 1 MB. PNG files larger than 1 MB may appear pixelated.
Photo Upload
The most common reason for images not rendering correctly (ex: pixelated, blurry) is size. Make sure the image you use is the recommended dimensions.
The best image size to upload is 1200×628 pixels, but we recommend a minimum width of 600 pixels for images.
Note: If you’re uploading a PNG file, keep in mind that you’ll want to keep the file size below 1 MB. PNG files larger than 1 MB may appear pixelated.
Video Upload
Videos are usually large files, so they can take more than a few minutes to upload fully. If you’re having trouble uploading videos, try these troubleshooting tips:
-
Make sure your video is in a supported format. We recommend MP4 or MOV. Your video software (ex: Final Cut, Avid, iMovie) should have information on how to export your video to MP4 or MOV.
-
Keep in mind that videos must be less than 5 minutes long and smaller than 1.75 GB.
-
Check that you’re using the latest version of your browser.
Keep in mind that trying to upload the same video multiple times won’t speed up the process. If you’d like to continue using the internet while the video is uploading, you can open up another browser window.
Introduction
The Newsfeed Ad offers the stunning allure of sight, sound, and motion in a format truly made for mobile.
Specifications
The Newsfeed Ad is dynamic & engaging helping you achieve your key objective, check-ins. Users can check-in via your advert, which in turn creates a newsflash on the newsfeed that their friends and matches can see. The check-in will also be added to the map, people screen and the events list.
And that’s not all, if you supply a URL the advert title (the venue name) doubles up as a hyperlink to your website or chosen URL.
Introduction
This clever add-on changes your venue or event’s venue to a bright star on our interactive map making you stand out from the crowd.
The map can be viewed in two places, either by tapping ‘Events Nearby’ on the home-screen or by searching a Location for events in the Calendar. The Calendar icon can be found at the top right of the home-screen.
To get your star you don’t need to do anything, we set this up automatically for you. All you need to do is sign-up and create your Newsfeed Ad.
Introduction
This clever add-on puts your venue or event’s venue at the top of the events list increasing your visibility.
The events list can be viewed by tapping a date on the newsfeed or by tapping the ‘eye icon’ in the Calendar. The Calendar icon can be found at the top right of the home-screen.
To get your venue at the top of the events list you don’t need to do anything, we set this up automatically for you. All you need to do is sign-up and create your Newsfeed Ad.
Why Your Ad was Rejected
If your ‘Newsfeed Ad’ was not approved you will be able to view the rejected ad in your ‘Dashboard’. You will receive the rejection reason by email.
Pause an Ad
To pause a live advert you need to follow the steps below.
- Log in to your ‘Dashboard’ using the top right navigation.
- Scroll down to ‘Detailed Statistics’.
- Find the advert you would like to ‘Pause’ and tap the toggle to ‘Off’. The status will change to ‘Not Active’.
Creating a New Ad
If you would like to create a new ad you can do so by following the steps below.
- Log in to your ‘Dashboard’ using the top right navigation.
- Go to the ‘Post a New Advert’ tab
- Create your new advert
Please note, only one advert can be made for each venue.
If you would like to delete your entire Ad Account please first ‘Pause’ your live adverts by visiting your ‘Dashboard’.
To delete your Ad Account please email us at help@getonbloc.com and we can do this for you.
Below you can find definitions for the different metrics you may see in your Dashboard under ‘Detailed Statistics’. Please Note: Metrics reported in the your Dashboard may lag, and should not be considered official.
Delivery Metrics:
- Impressions: The total number of times your ad was served.
Click Metrics:
- URL Clicks: The total number of clicks to your URL if one is supplied
- Check-ins: The total number of check-ins to your venue
Spend Metrics:
- Average Spend: The total revenue of users divided by the total number of users.
- Average ROI: The average spend minus the cost per user (£2). This gives you the return on investment for each user.
- Total Revenue: The total revenue of all users who have given their spend.
- Total Cost: The total cost of Bloc’s advertising.
- Gross Profit: This is total revenue minus total cost, which gives you your gross profit from using Bloc’s advertising.
Remember you are only charged for ‘Check-ins’, impressions and URL clicks are unlimited.
Within the ‘Dashboard’ view you’ll be able to see the performance information and metrics for all of your ad accounts. You can go here for more info on what each metric means. Take a look at how to choose which results you’d like to view by following the steps below!
- Log in to your ‘Dashboard’ by using the navigation found in the top right of your screen.
- View your performance metrics.
At the top of the screen, the default metrics will display:
- Impressions
- URL Clicks
- Check-ins
You can purchase our ad products with the following payment methods:
- Credit/debit card
To add a credit card to your account, please follow the steps below:
- Log in to your Dashboard using the top right navigation.
- Go to the ‘Payment Methods’ tab.
- Enter the required information.
- Click ‘Submit Card Details.’
You will be charged every month from the date your first advert was created.
Community
Advertising